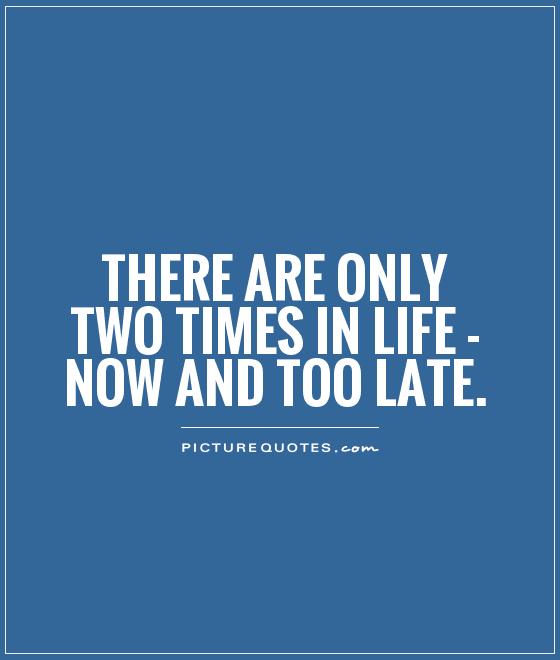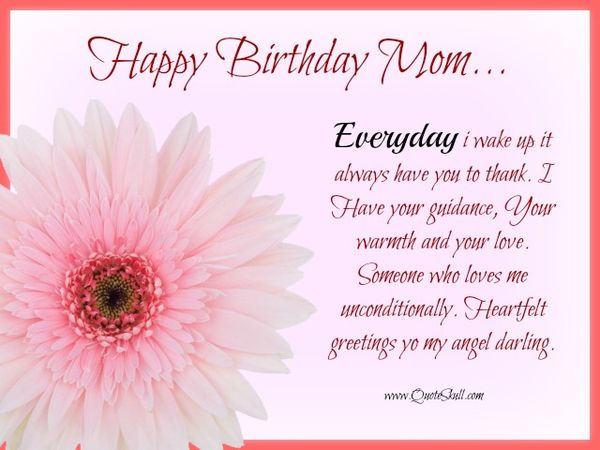How to use smart quotes with adobe framemaker 9 and ms word 2010 with
Table of Contents
Table of Contents
Are you tired of seeing straight quotes instead of curved quotes in your Word documents? Do you want to learn how to use smart quotes in Word? Look no further. In this article, we will dive into everything you need to know about smart quotes in Word and how to use them to enhance your documents’ typography.
The Pain Points of Smart Quotes In Word
Have you ever noticed how some fonts look better with curved quotes, while others look better with straight quotes? Are you tired of manually changing each quote to match your document’s desired aesthetic? Are you struggling to find a way to use smart quotes and ensure consistency throughout your document? If you answered yes to any of these questions, then you have experienced the pain points of smart quotes in Word.
The Target of Smart Quotes In Word
The target of smart quotes in Word is to help enhance the aesthetic and readability of your documents. By using smart quotes, you can create a consistent and professional look, which can help establish credibility and increase legibility for your readers.
Summary of Main Points
In summary, smart quotes are a helpful tool in Word that can significantly enhance the aesthetic and readability of your documents. By using smart quotes correctly, you can create professional and visually appealing content that is easy to read and understand.
Why Smart Quotes Matter
Smart quotes, also known as curved or typographer’s quotes, are an essential part of designing aesthetically pleasing documents. They enable your writing to be consistent and professional, and help avoid typographical errors that can negatively impact your reader’s experience.
 Personally, I have found that using smart quotes in my writing has significantly improved my documents’ aesthetic and professional look. As a writer, the small details matter, and using smart quotes is one of many ways I can ensure that my documents are polished.
Personally, I have found that using smart quotes in my writing has significantly improved my documents’ aesthetic and professional look. As a writer, the small details matter, and using smart quotes is one of many ways I can ensure that my documents are polished.
How to Use Smart Quotes in Word
To use smart quotes in Word, you need to make sure that smart quotes are turned on via the autocorrect options. You can follow these easy steps to enable smart quotes in Word:
- Click on the File tab
- Select Options
- Select Proofing
- Select AutoCorrect Options
- Under the AutoFormat As You Type tab, select “Straight quotes” with “smart quotes”
 ### How to Ensure Consistency in Smart Quotes
### How to Ensure Consistency in Smart Quotes
Once you have enabled smart quotes in Word, you can ensure consistency throughout your document by using Styles. In the Style pane, you can select a quote Style and modify it to your desired look. By doing so, anytime you use that Style, Word will automatically change the quotation marks to your Style of choice.
 #### Practice Makes Perfect
#### Practice Makes Perfect
Like any new skill, using smart quotes in Word may take some practice. However, once you have it down, you will be able to add a professional and polished look to all of your documents.
FAQs about Smart Quotes in Word
Q: Can I use smart quotes in Excel?
A: Yes, you can use smart quotes in Excel. The process is similar to Word, where you need to enable smart quotes in the autocorrect options.
Q: Do smart quotes impact my document’s size or formatting?
A: No, smart quotes do not impact your document’s overall size or formatting. They are a small detail that adds to the overall aesthetic of your document, without changing any other aspects of it.
Q: Are there any downsides to using smart quotes?
A: One downside of using smart quotes is that they can cause compatibility issues when sharing files with others who may not have smart quotes enabled. However, most modern word processing software supports smart quotes, so this should not be a significant issue in most cases.
Q: Should I use straight quotes or smart quotes?
A: It depends on your document’s desired look and aesthetic. However, using smart quotes can make your document look more professional and polished.
Conclusion of Smart Quotes In Word
Overall, using smart quotes in Word is a small but necessary detail that can amp up the overall aesthetic and readability of your documents. By enabling smart quotes and ensuring consistency throughout your document, you can create professional and visually appealing content.
Gallery
How To Use Smart Quotes With Adobe FrameMaker 9 And MS Word 2010 (with
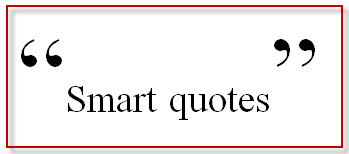
Photo Credit by: bing.com / quotes smart word 2010 warning maxwell adobe framemaker ms use straight quotesgram short
Smart Quotes In Word. QuotesGram

Photo Credit by: bing.com / word smart quotes quotesgram
The Website ‘ Good Typography

Photo Credit by: bing.com /
Smart Quotes In Word. QuotesGram

Photo Credit by: bing.com / smart quotes word quotesgram
How To Replace Some, Not All, Smart Quotes In A Word 2013 Document

Photo Credit by: bing.com / quotes word smart replace changing